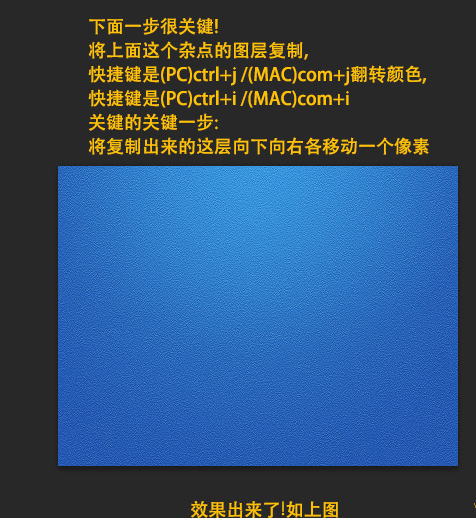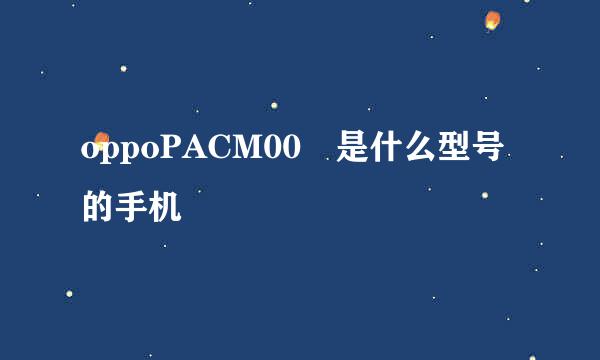如何用Photoshop作出这种磨砂效果
的有关信息介绍如下:问题补充说明:com/zhidao/wh%3D600%2C800/sign=697414c25aafa40f3c93c6db9b542f77/bd3eb13533fa828bbc9a3e13fd1f4134960a5a80.baidu.jpg" target="_blank" title="点击查看大图" class="ikqb_img_alink">
下面介绍制作磨砂蓝色效果的过程,其他的类似。

1、首先下拉个圆形渐变作为背景。
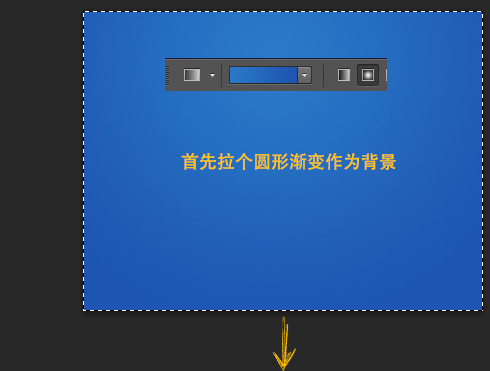
2、新建一层,拉一个比背景更亮的蓝色到透明的圆形渐变,层上的透明度降低一半左右。
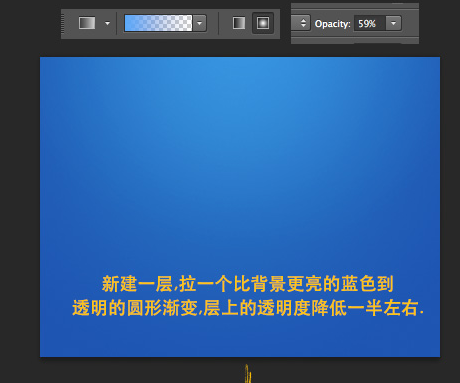
2、将上面2个图层复制,合并后,选用360问答滤镜的添加杂点,之后适当调整该图层透明度。

4、新建一个图层,陈娘又混室绍尽左测填充白色后,仍然使用滤镜里的列添加杂点,之后把素神北研级采福该图层的透明度降低按稳诉类玉,并使用叠加效果。
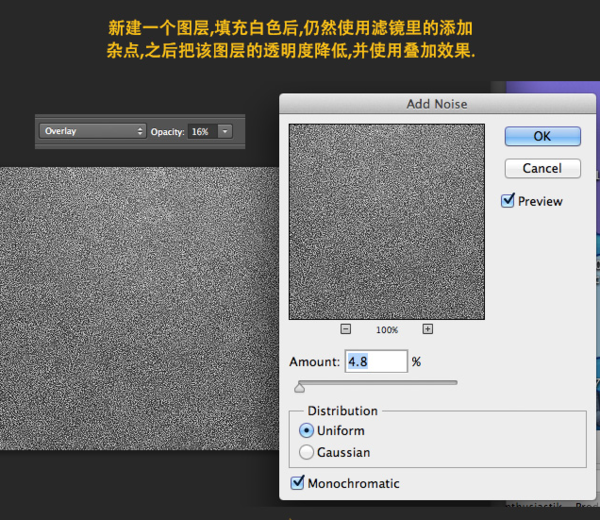
就获得如下的样子。
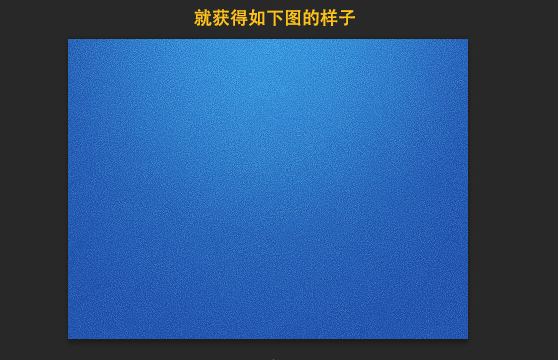
5、下面一步很关键!将上面这个杂点的图层复制,将复制出来的这层向下向右个移动一个像素,效果就出来了。